
ガーベラのイラストの作り方 イラストレーター 花 イラスト 花のスケッチ ガーベラ
絵心に自信のない方も、簡単にできますよ! まず最初に長方形ツールで適当な大きさの四角形を描きます。 ここでは60mm角の四角形を描きました。 次に長方形ツールを長押しして、上から4番目 回転の角度は「 72° 」でコピーしましょう。 controlD (win)、または⌘D (mac)で花びらを複製 し、繰り返し押していきます。 4回ショートカットキーを押すことで花びらのまとま
花 イラストレーター 作り方
花 イラストレーター 作り方- パターン1 パスの膨張でつくる 線はオフでも構いません 図形を用意します。 オブジェクトを選択した状態で 効果→ パスの変形→ パンク・膨張 を選択。 右に動かすとパスが図 Illustratorを使って、おしゃれで素敵な貝殻を作ることができます。 Quick Tip Create a Simple Seashell in Adobe Illustrator 花のパターンデザイン シンプルで、キュートな花
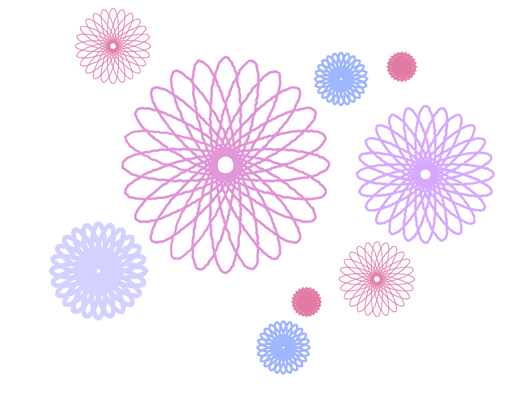
初心者向け イラレで可愛いお花を作ろう ソフトの操作 Com
花柄デザインの作り方 イラストレーターの使い方 501 views 今日は背景に使える花柄デザインの作り方です Open Description Open Description まとめ 5弁の花びらの作り方 1.花びら(1弁)を作る 楕円形ツールで楕円を描きます。 大きさは自由でかまいません。 アンカーポイントツールを選択し、楕円の下のアンカーポ この花を基準にして、種類の異なる花を作っていきましょう。 Step3 形や色や数値を変えて様々な花を作る 先ほど完成した花をコピーして、花びらの形を変えたり、色を変えたり、
花びらのパーツを作る 直線ツールで縦線を描き、30度回転コピーします。 楕円形ツールで縦線の先端に円を描きます。 外側のフレームを利用しながら、先端に描いた円を30度 イラレ(Illustrator)簡単花作方法:パスの変形 作成した6角形の形を変形させます。 6角形を選択したまま 効果>パスの変形>パンク・膨張 パンク・膨張のダイアログが出るの ステップ 1:最初の花びらを作成 楕円形ツールを使用 楕円形 ツールで円を作成します。 楕円形ツールを使用するには L キーを押すか、 長方形 ツールを長押し( )して、 楕円形
花 イラストレーター 作り方のギャラリー
各画像をクリックすると、ダウンロードまたは拡大表示できます
 |  | 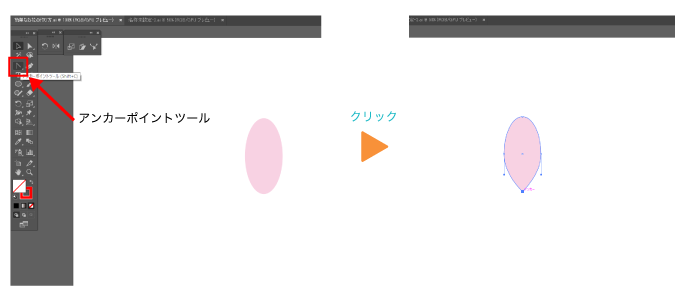 |
 | 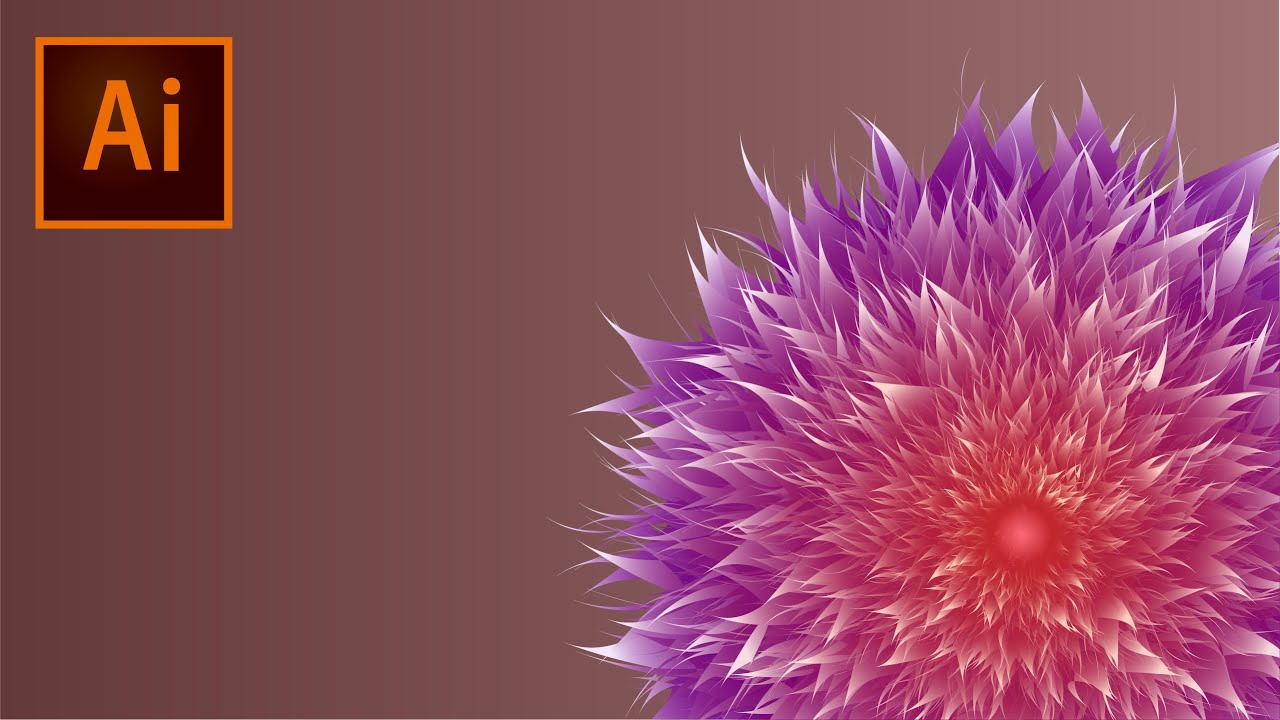 |  |
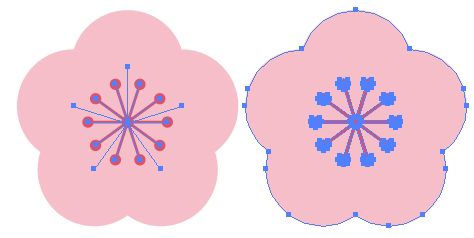 |  | |





0 件のコメント:
コメントを投稿